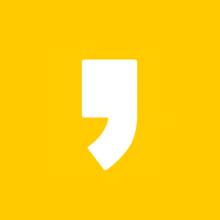최근에 윈도우용 노트북이 필요해서 가성비 모델을 찾다가 레노버 아이디어패드 슬림3를 구매하게 되었습니다. 슬림3를 구매해서 램까지 직접 추가했습니다. 그런데 노트북을 분해하고 램을 추가하는게 처음 하는 입장에서는 꽤 어렵더라구요.
그래서 저와 같은 분들을 위해서 간단하게 정리해봤습니다.
목차
- 레노버 아이디어패드 슬림3 15ABA 분해 방법
- 레노버 아이디어패드 슬림3 15ABA 램 추가 방법
레노버 아이디어패드 슬림3 15ABA 분해 방법
우선 기다렸던 레노버 아이디어패드 박스를 뜯어줍니다.
역시 박스를 뜯을 때가 가장 설렙니다.


박스 안에는 다음과 같은 상품들이 동봉되어 있습니다. 필요없는 것들을 싹 다 버려주고요.
레노버 아이디어패드 슬림3를 구매하고 생각보다 놀란 것은 가격 대비 디자인이 깔끔하다는 것입니다.
가격도 얼마 안하는 제품인데 디자인이 잘 빠졌습니다.

참, 분해 하시기 전에 노트북 전원이 꺼져있는지 꼭 확인하고 시작합시다.
각설하고 이제 노트북을 뒤집어 줍니다.

이제 여기서부터 중요한데 나사를 하나씩 빼줘야합니다.
작은 드라이버가 있으면 그걸로 할 수 있습니다.
그런데 나사를 빼낼 때 주의하실 점이 있습니다.
바로 나사 크기가 다르다는 점입니다.
저는 이 걸 모르고 그냥 분해를 했다가 나중에 유튜브를 찾아가면서 사이즈가 작은 나사를 어디다 꽂아야되는지 찾아봤습니다. 아랫쪽 네 부분의 나사가 작은 나사라고 해서 저는 그렇게 해서 다시 조립을 했는데.. 혹시 모르니 처음에 나사를 빼실 때 해당 나사의 위치를 기억해 두는 것이 좋습니다.

나사를 위치별로 잘 빼두고 나면, 이제 노트북을 열어야되는데 처음 하게되면 이게 꽤 어렵습니다.
나사를 뺀다고 해서 바로 뒷판이 분리가 되는 것이 아니고, 벌려서 열어줘야합니다.
그런데 이게 꽤 꽉 붙어있어서 처음에 잘 열리지가 않습니다. 그래서 도구가 필요합니다.
집에 안쓰는 신용카드를 하나 준비해주시고, 뒷면 틈 사이로 밀어넣어봅니다.

각도가 조금 다르긴 한데 뒷면 모서리부터 시작하는 것이 좋습니다.
신용카드가 생각보다 두꺼워서 그 사이로 카드가 잘 안들어가는 것 같지만, 밑 쪽을 잡고 라인대로 신용카드를 밀다보면 들어가는 곳이 생깁니다.
신용카드가 틈을 벌려서 비집고 들어가면 딱 소리가 나면서 벌어지기 시작할 겁니다.
여기서 중요한 점이 뒷판을 벌렸다고 해서 힘을 줘서 억지로 뜯으면 안된다는 것입니다.
신용카드 넣은 부분을 그대로 결대로 밀어줘야합니다.
밀면 딱딱 소리가 나면서 어딘가 부서지는 듯한 느낌? 또는 걸리는 것을 푸는 느낌이 나면서 하나씩 풀릴 겁니다.
여기서 너무 힘을 주게 되면 부서진 플라스틱 조각을 볼 수 있으니.. 천천히 밀어주도록 합시다.
그렇게 하면 뒷판 분리는 완료될 겁니다.
램 추가
다음은 램을 추가해볼 차례입니다.

분해하면 이렇게 됩니다.
유튜브 영상을 찾아보다보니 램을 추가 장착하기 전에 배터리 선을 뽑아주는게 좋다고 하더라구요.

배터리선은 저기라고 하는데 저기를 손으로 쏙 빼주면 된다고 하는데 저의 경우에는 잘 안됐습니다.
괜히 힘주다가 오히려 선에 영향을 줄 것 같아서 그냥 뒀습니다.
잘 빠지면 빼고 하시고.. 괜히 억지로 했다가 선이 뽑힌다거나 부품이 파손될 것 같으면 그냥 두고 합시다.
저는 안 빠져서 그냥 했는데 사실 큰 차이는 없었습니다.
이제 램을 장착해줍시다.

램을 장착하는 곳은 저 화살표 있는 부분입니다.
처음에는 저 화살표가 왜 있는 건지 몰랐는데 알고보니 정말 친절하게 표시해둔 것이었습니다.
저 부분이 덮개가 씌워진 것인데, 화살표 방향으로 밀어주면 덮개가 살짝 밀리면서 덮개를 들 수 있습니다.

요렇게요.
덮개를 들어주면 바로 저기가 램을 추가로 장착해주는 부분입니다.

판을 들어주고 램을 살짝 45도 각도로 해당 지점에 꽂아줍니다.
그리고 바로 아랫쪽으로 눌러주면 결착이 됩니다.
결착이 되고 나면 다시 덮개를 닫아주면 끝입니다. 덮개를 닫아줄 때도 제대로 닫겼는지 한 번 더 확인해보도록 합시다.
마무리

끝입니다. 간단하죠?
조급해하지마시고 천천히 하면 어렵지 않으니 부담갖지 말고 천천히 해보세요~
이상입니다.
아, 그리고 50만원대 가성비 노트북 찾으시는 분은 그냥 이 제품 쓰세요.
너무 좋습니다.
레노버 2022 아이디어패드 슬림 3 15ABA7
COUPANG
www.coupang.com
(▲ 사용 후기 및 제품 보러 가기)
저는 노트북을 집에서 주로 사용하는데 집에서 사용하니까 목이 너무 아프더라구요.
노트북 거치대도 하나 샀는데 이 제품도 좋아서 추천드립니다. 나중에 따로 소개 글을 올려볼까 싶네요.
홈플래닛 고급형 알루미늄 노트북 거치대(쿨링홀 + 높이 각도 조절)
COUPANG
www.coupang.com
(▲ 사용 후기 및 제품 보러 가기)
감사합니다.
"이 포스팅은 쿠팡 파트너스 활동의 일환으로, 이에 따른 일정액의 수수료를 제공받습니다."
'알뜰제품' 카테고리의 다른 글
| 슈퍼맨이 돌아왔다 똥별이 육아용품 소개 (0) | 2023.02.06 |
|---|---|
| LG 스탠바이미 고민하지 말고 그냥 사세요 (0) | 2023.02.05 |
| 모칠라백 DIY 패키지 및 판매제품 추천 (송중기 케이티 가방) (0) | 2023.02.04 |
| 드라마 대행사 이보영이 사용하는 텀블러 (0) | 2023.02.01 |
| 커피 그라인더 제품 TOP3 사용후기 (0) | 2023.01.31 |